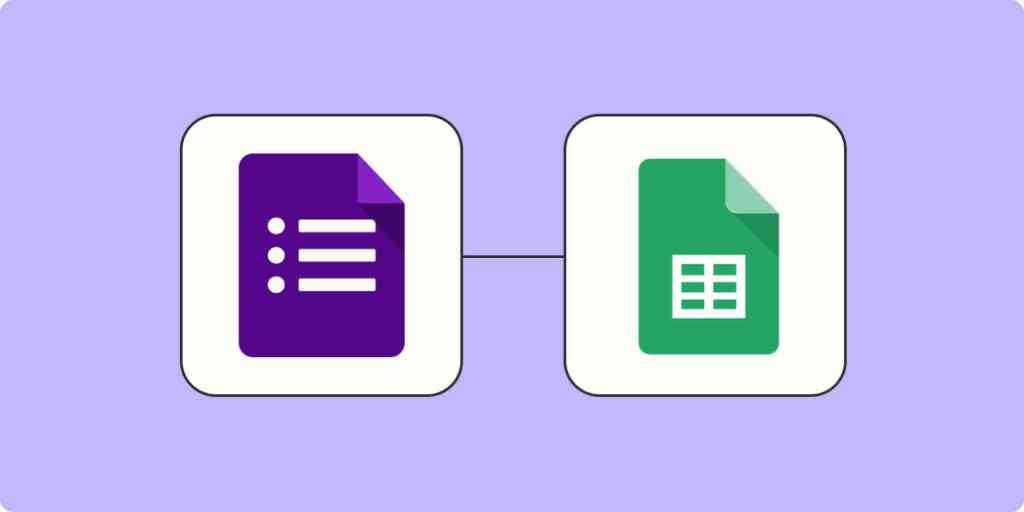Google Forms is a useful tool for collecting data, but it can be difficult to analyze that data without the help of formulas in Sheets. In this article, we’ll show you how to use formulas with Google Form responses in Sheets, including how to create pivot tables and charts.
Step 1: Connect your form to a sheet
The first step is to connect your Google Form to a Sheet. You can do this by going to the responses tab in your form and selecting “Create Spreadsheet.” This will create a new Sheet with the form responses.
Step 2: Use formulas to analyze data
Once you have your form responses in a Sheet, you can use formulas to analyze the data. For example, you can use the SUM formula to total a column of numbers, or the COUNT formula to count the number of responses.
Step 3: Create pivot tables
Pivot tables are a powerful way to analyze data in Sheets. They allow you to group data by specific criteria and create summary tables. To create a pivot table, go to the “Data” menu in Sheets and select “Pivot Table.”
Step 4: Create charts
Charts are also a useful tool for visualizing data in Sheets. You can create charts based on pivot table data or directly from your form responses. To create a chart, go to the “Insert” menu in Sheets and select “Chart.”
Step 5: Share and collaborate
Once you’ve analyzed your data, you can share and collaborate on your Sheet with others. You can share the Sheet with specific individuals or make it available to the public.
Using formulas with Google Form responses in Sheets allows you to analyze data in a more efficient way. By using pivot tables and charts, you can easily identify patterns and trends in your data. Additionally, by including relevant keywords and meta parameters, you can optimize the content for search engines.